Auto Import
The quickest and easiest way to import your photos into Aspect is to set-up an Auto Import. Auto Imports are helpful for memory cards or special folders on your file system. For example if you have a set of memory cards you continually use, set up an auto import for those. Whenever you are done with shooting photos simply insert the card into your card reader/computer and Aspect will automatically import all photos into your photostream. The import will follow the rules you setup in your auto import thus no interaction is required. Another situation where an auto import is helpful is if you are shooting in a wireless environment in most cases a folder is the target where all wireless shot photos arrive. This folder can be set up as an Auto Import source. Whenever you fire the shutter of your camera the photos will automatically be added to your photostream.
Note
To manage your auto imports you can go into Aspects preferences to to see/edit/delete your Auto Imports.
Opening the import dialog
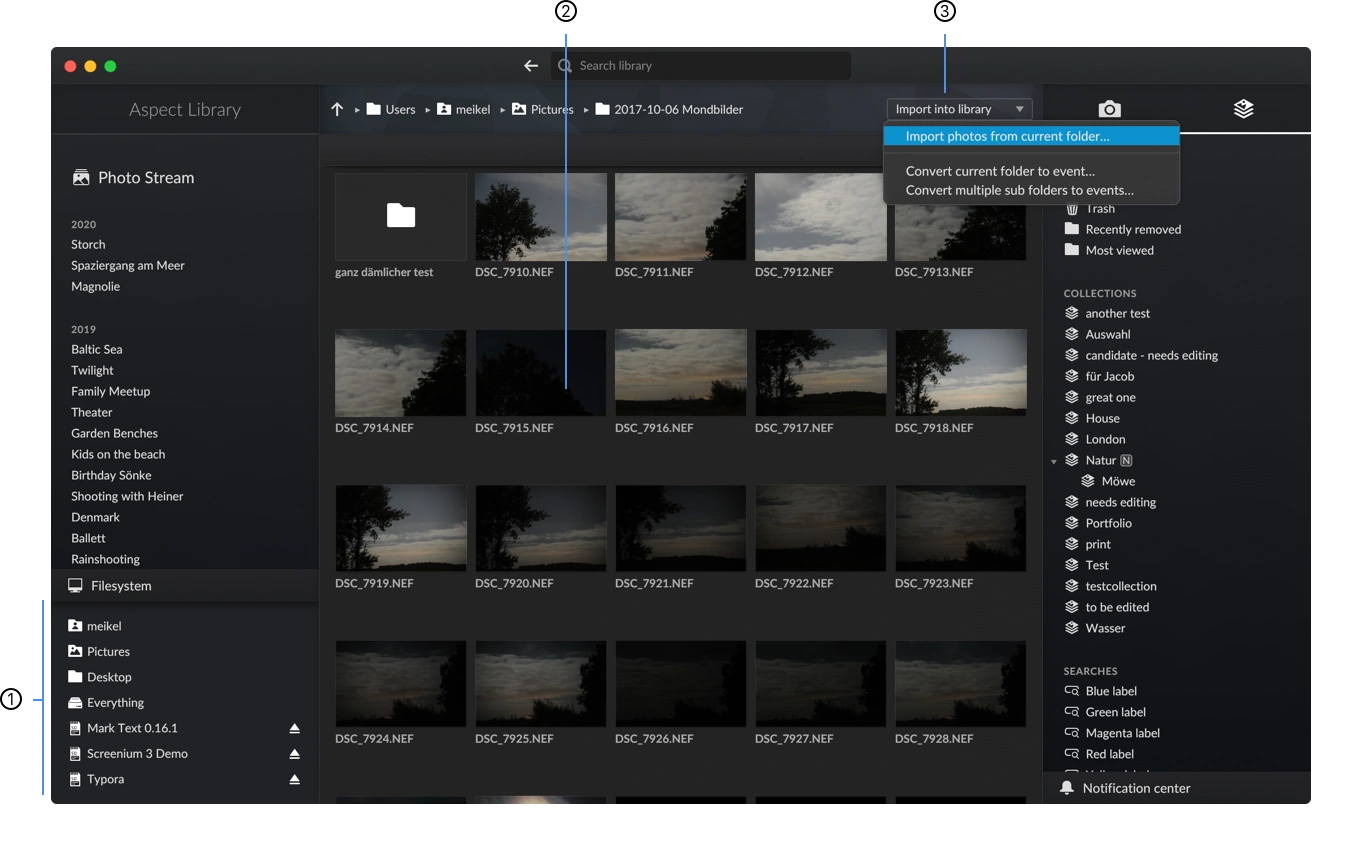
- File browser
- List of thumbnails
- Import button
To set up an auto import you need to open the Import photos from current folder dialog. There are two ways to do this:
- By going through the Filesystem pane ❶, open the folder in the file browser ❷ and use the Import into library button ❸, choosing the Import photos from current folder… option
- On macOS, choose File → Import photos… in the menu bar and then select the folder to import
- On Windows and Linux, choose ≡ Menu → Import photos…
Configuring the import
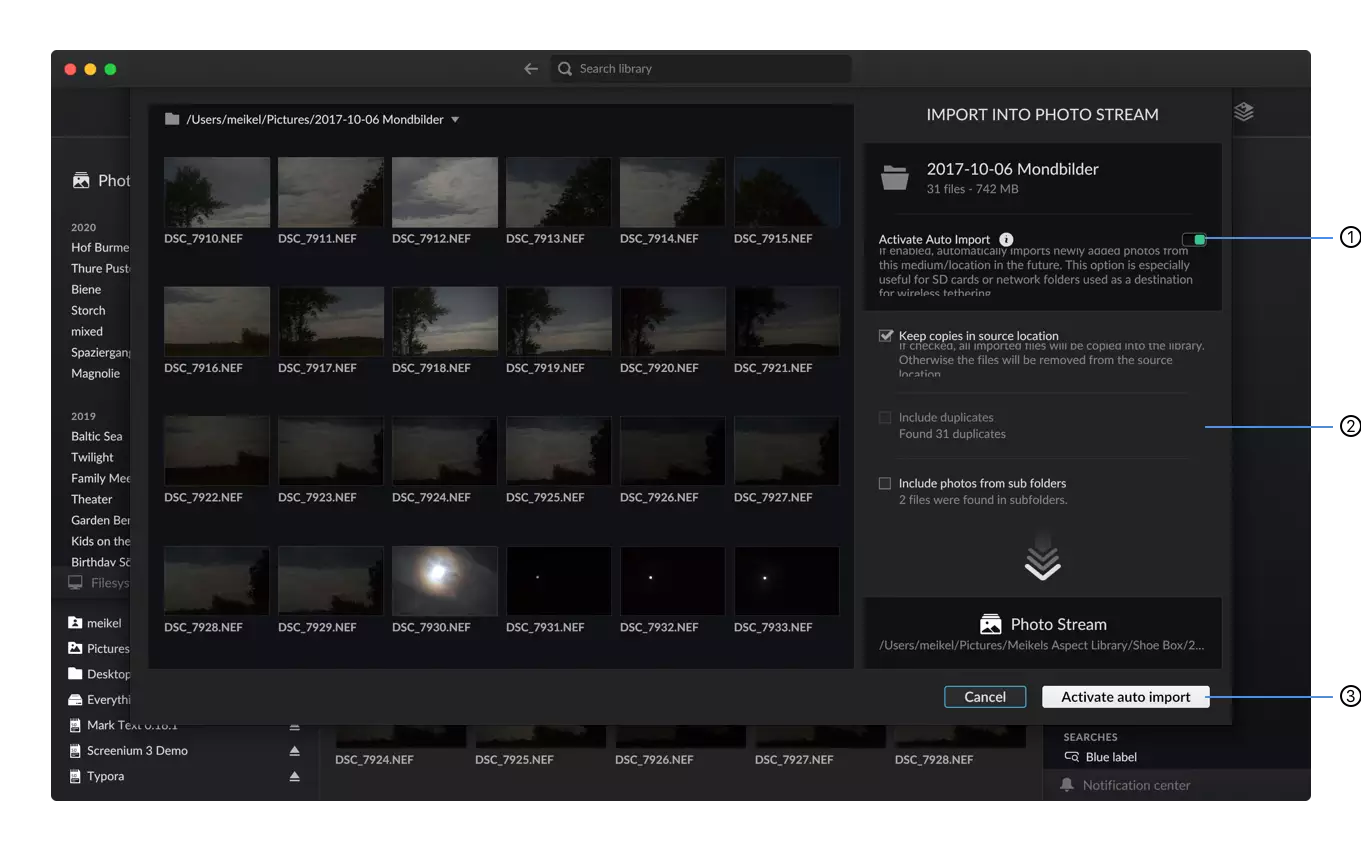
- Auto import switch
- Import options
- Dialog buttons
The import dialog provides the following options to control how and which files get transferred into the library:
Activate Auto Import
Enable this button to turn on Auto Import for this folder.
Keep copies in source location
This option allows you to delete the just imported images or to keep them in their original source location. The default selection is to keep the copies so that we never delete photos unintentionally.
Include duplicates
Aspect is doing a duplicate check while scanning the folder. Since you are about to set up an auto import it is not recommended to include duplicates.
Include photos from sub folders
This options allows you to not just auto import the current selected folder but also all its subfolder.
To turn on auto import click the Activate auto import button ❸.